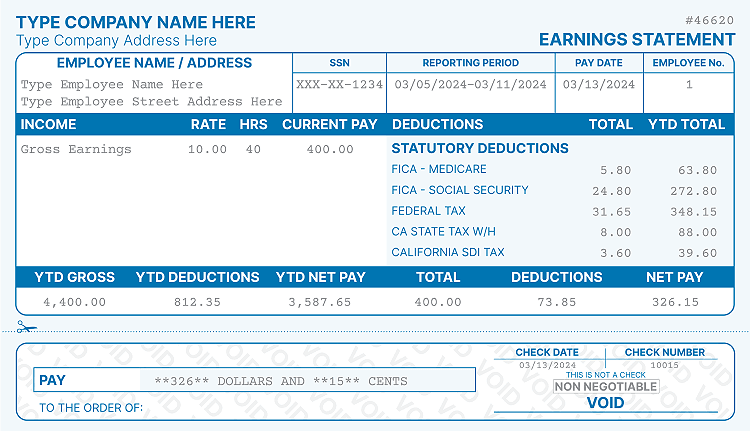How To Prepare a Pay Stub in QuickBooks?
Manually preparing pay stubs or generating them through a third-party service is easy. But of course, that might exceed your budget.
The QuickBooks finance application is able to integrate payroll as a part of its feature set. This allows you to track and manage your company's payroll from the program's interface.
Printing a pay stub along with an employee's paycheck enables him to track information related to his salary, such as available vacation hours. It also serves as a physical record of his paycheck amount and date. Use the Payroll Printing Preferences in QuickBooks to create pay stubs with the information that you want your employees to have.
When you switch to QuickBooks Desktop, you must get familiar with the new platform. Although QuickBooks is user-friendly, many people struggle to make a pay stub. Therefore, follow these steps to prepare pay stubs in QuickBooks:
Download and Install QuickBooks Desktop
First, download QuickBooks from their official website and install it on your computer. Before the installation, QuickBooks might show you the system requirements. You can check them here and prepare beforehand.
Launch QuickBooks once the installation completes.
What's the Default Password of QuickBooks Payroll and Pay Stubs?
QuickBooks takes the following credentials from the employee to create the password:
- Last four alphabets of an employee's name.
- Last four digits of an employee's social security number (SSN).
You can change the password and inform the employees in the email body about the password.
QuickBooks Payroll Settings
- Find the Edit menu and click on that.
- Then, go to "Preferences" by clicking on the Preferences tab. Here, you should be clear about why you are using QuickBooks Desktop.
- Select "Employees" and "Payroll." Since you run a business and want to prepare pay stubs in QuickBooks.
- After that, go to Company Preferences.
Enable Printing of Pay Stubs
Go to the QuickBooks Payroll Settings and check the "Full Payroll" box.
Then, enable Voucher printing by selecting its button in the Preferences tab. A "Payroll Printing Preferences" window will open.
Now, check the boxes against the items mandatory in the pay stub details to print. You can do that in the Print section.
Click "Ok" once you are done to close the Preferences window.
After that, whenever you click "Print," a pay stub will be printed with every employee's paycheck.
Print pay stubs in QuickBooks Desktop to test the performance. Ensure that the pay stubs have the required employee information.
Go to the QuickBooks Payroll Settings and check the "Full Payroll" box.
Then, enable Voucher printing by selecting its button in the Preferences tab. A "Payroll Printing Preferences" window will open.
Now, check the boxes against the items mandatory in the pay stub details to print. You can do that in the Print section.
Click "Ok" once you are done to close the Preferences window.
After that, whenever you click "Print," a pay stub will be printed with every employee's paycheck.
Print pay stubs in QuickBooks Desktop to test the performance. Ensure that the pay stubs have the required employee information.
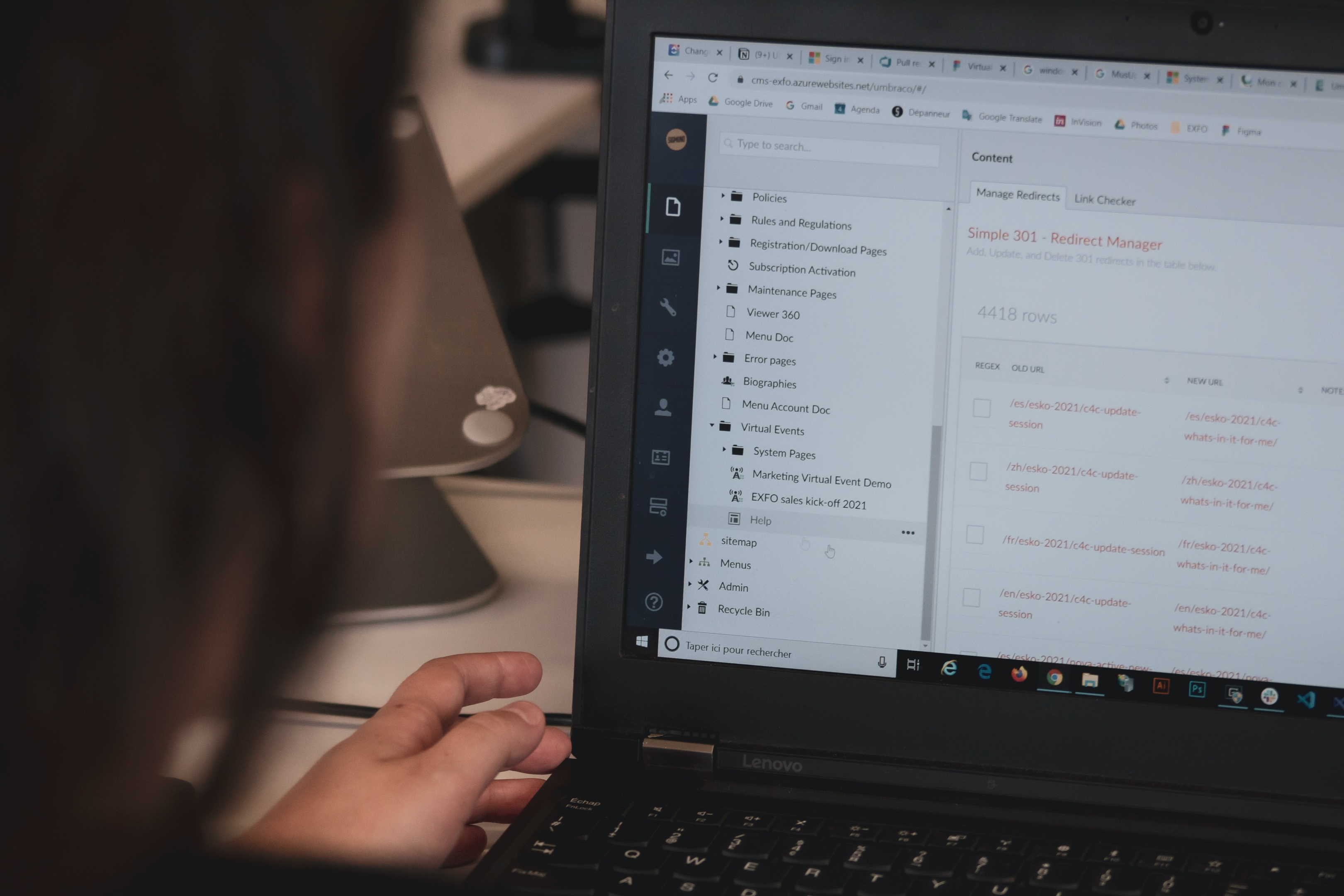
Pay stubs can be printed whenever you pay your salaried employees via paychecks or direct deposit. The paper pay stubs in QuickBooks have all the information you set when you prepare them.
Remember to follow the above steps to successfully generate pay stubs in QuickBooks. Otherwise, you will only get paycheck printing without pay stubs.
How to create a payroll summary report in QuickBooks
In QuickBooks, you can run a Payroll Summary report for any date range or group of employees to get a quick summary of your payroll totals containing employee taxes and contributions.
Payroll wages, taxes, deductions, and contributions are all included in the payroll summary report. This is how to generate a paycheck summary report.
Please keep in mind that the dates in this report are just by paycheck date, not pay period date.
Follow this instructions to create summary report in QuickBooks Online
Select Standard from the Reports menu.
Scroll down to Payroll, then click Payroll Summary. You may also discover it by typing the report's name into the search area.
Choose a date range, then click Apply.
Select Customize, then Run report if you want to include or hide a specific detail in this report.
Follow this instructions to create summary report in QuickBooks Desktop
Select Employees and Payroll from the Reports menu.
Choose Payroll Summary.
Adjust the date range as needed.
Select Total only from the Show Columns dropdown.
Create a payroll summary report by employee in QuickBooks Online
If you need to see the payroll wages, taxes, deductions, and contributions totaled by employees, run a payroll summary by employee. QuickBooks Online Payroll
Navigate to Reports.
Scroll down to Payroll, then select Payroll Summary by Employee.
Choose a date range, then click Apply.
Select Customize, then Run report if you wish to add or hide a certain detail in this report.
Create a payroll summary report by employee in QuickBooks Desktop
Select Employees and Payroll from the Reports menu.
Choose Payroll Summary.
Adjust the date range as needed.
Select Employee from the Show Columns dropdown.
Select the Customize Report tab, followed by the Filters tab.
Scroll down in the Choose Filter area and choose Name from the filter list.
Choose the Employee from the Name dropdown menu.
Choose OK.